نکته 15: Cover Flow چیست؟

در نکته پیش با Cover Flow تا حدی آشنا شدیم
Cover Flow نام حالت دیدی برای Finder در مک است که بسیار زیباست اما کارایی Cover Flow به غیر از زیبایی چیست؟
شما با Cover Flow علاوه بر اینکه تمامی فایل ها بصورت زیبایی میبینید می توانید فایل های تصویری ( معمولا Mp4) رو در همین حالت بدون باز کردن فیلم را ببنید

یا آهنگ
و حتی Pdf که در Cover Flow حتی امکان برگ زدن فایل pdf هم دارید

در ادامه سفر به دنیای زیبای مک با ما باشید

در نکته پیش با Cover Flow تا حدی آشنا شدیم
Cover Flow نام حالت دیدی برای Finder در مک است که بسیار زیباست اما کارایی Cover Flow به غیر از زیبایی چیست؟
شما با Cover Flow علاوه بر اینکه تمامی فایل ها بصورت زیبایی میبینید می توانید فایل های تصویری ( معمولا Mp4) رو در همین حالت بدون باز کردن فیلم را ببنید

یا آهنگ
و حتی Pdf که در Cover Flow حتی امکان برگ زدن فایل pdf هم دارید

در ادامه سفر به دنیای زیبای مک با ما باشید








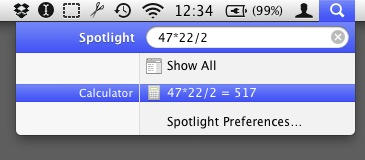
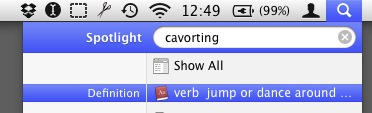






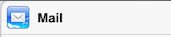
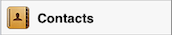


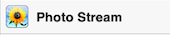
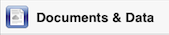






























نظر