
از امروز پروژه ای در این انجمن کلید خواهد خورد که به بیان 100 نکته ضروری برای کار با مک می پردازیم .
بدیهی است که این نکات از عنوان های ساده شروع خواهد شد و تا جایی پیش میرود که کاربران تازه کار مک ٬ به یک کاربر تقریبا حرفه ای تبدیل خواهند شد
برای اطلاعات بیشتر پیرامون Lion به تاپیک زیر مراجعه کنید
http://www.i-phone.ir/forums/thread43627.html









































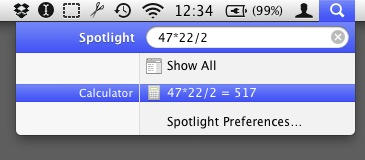
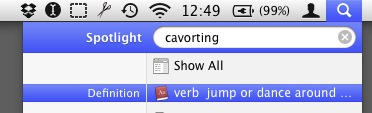





نظر